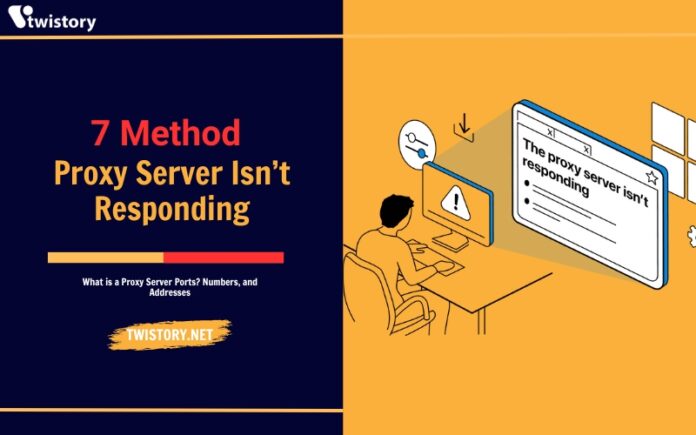Encountering the “Proxy Server Isn’t Responding” error doesn’t necessarily mean your hardware is at fault. Often, your devices like routers and modems are in perfect working order, and the issue stems from malware that has inadvertently been downloaded.
7 methods to Resolve the “Proxy Server Isn’t Responding” Error You’re likely acquainted with the role of proxy servers and may utilize them to mask your IP for various online activities. However, when configuring and initiating proxies in browsers such as Chrome, Firefox, and Microsoft Internet Explorer on Windows 7 or Windows 8 systems, you might face an error where the proxy server fails to respond. This can be due to a range of causes, from harmful browser extensions to incorrect LAN configurations.
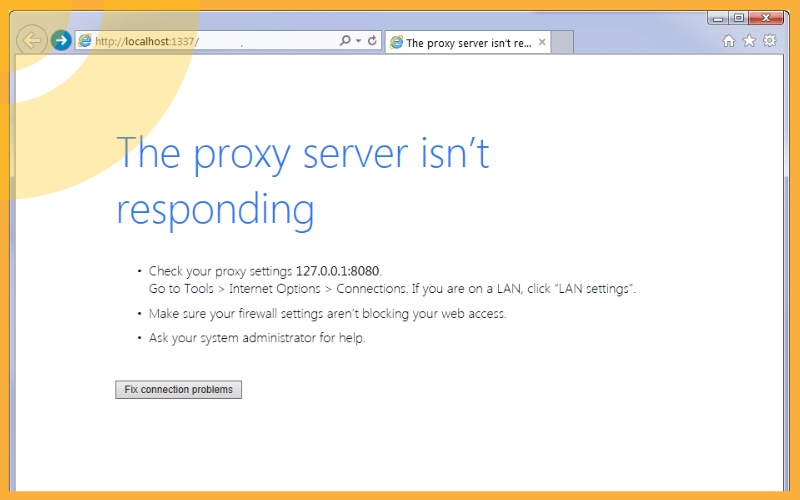
This guide will explore the prevalent causes for proxy malfunctions and provide solutions to rectify these issues through straightforward, step-by-step procedures. These recommendations are applicable regardless of the proxy type you employ, be it static or rotating. What does it imply when the server ceases to respond, and why does it happen under certain conditions? Continue reading to discover the answers.
Method 1 – Eliminate Potential Malware
Addressing the “Proxy Server Isn’t Responding” error often involves purging your system of any recently installed programs that might have introduced malware, such as dubious antivirus software or intrusive adware. To locate and expunge these applications from your computer, adhere to the following professional protocol:
- Access the Control Panel on your machine and initiate the Programs and Features utility.
- Identify the newly added applications and proceed to uninstall them by selecting Uninstall.
Post-removal of these potentially detrimental applications, it’s prudent to conduct an exhaustive scan of your system:
- Activate a full system scan by pressing Win + I to open Settings, then navigate to Update & Security.
- Proceed to the Windows Security tab and opt for Virus & threat protection.
- Select Scan options.
- Check the option for a Full scan and commence the scanning operation by clicking Scan now.
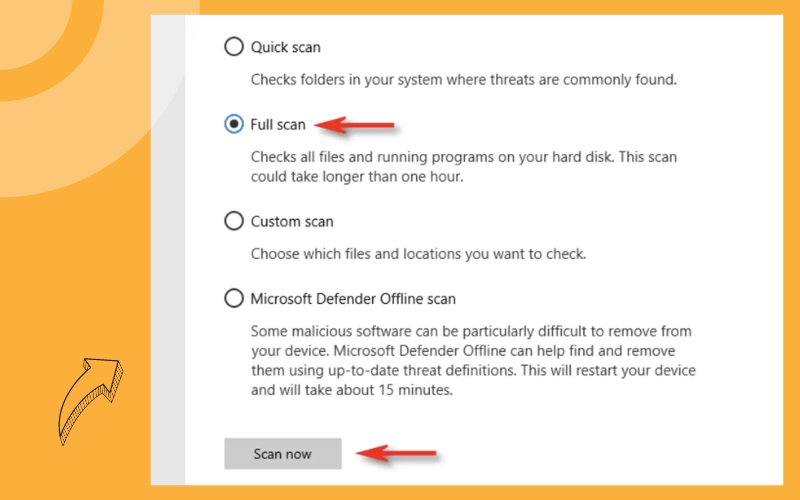
This professional approach ensures a thorough removal of any malicious software that could be disrupting your proxy server’s functionality.
Method 2 – Reset Proxy Settings
To rectify the proxy server error by reconfiguring your proxy settings, follow the professional procedure outlined below. Occasionally, these settings may be compromised due to a virus. Manually resetting the proxy settings can help eliminate this issue and is applicable to both datacenter and residential proxies:
- Press Win + R and enter inetcpl.cpl, then click OK to proceed.
- In the Internet Properties window, navigate to the Connections tab and select LAN settings.
- Deselect the option “Use a proxy server for your LAN” if it’s selected. Ensure that the “Automatically detect settings” option is checked.
- Confirm the changes by clicking OK.
- Restart your computer to apply the new settings and verify if the previously non-responsive proxy server is operational.
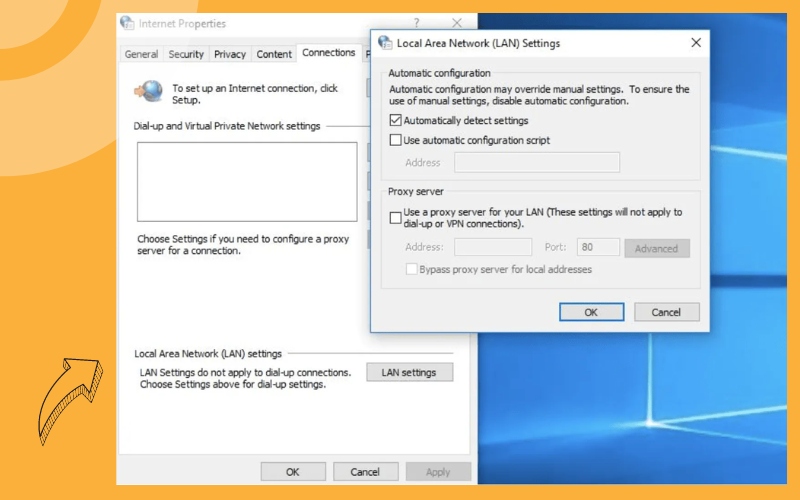
By following these steps, you can professionally reset your proxy settings and potentially resolve any connectivity issues.
Method 3 – Reset Internet Explorer Settings
To address the “proxy server isn’t responding” error on a Windows 10 system, you can reset the Internet settings by following these steps:
- Open Internet Properties by typing “inetcpl.cpl” in the Run dialog box and clicking OK.
- In the Internet Options window, navigate to the Advanced tab.
- Begin the reset process for Internet Explorer settings by selecting the Reset button.
- After completing the reset, restart your computer and check if the proxy server issue has been resolved. If the problem persists, consider exploring additional methods to troubleshoot the error
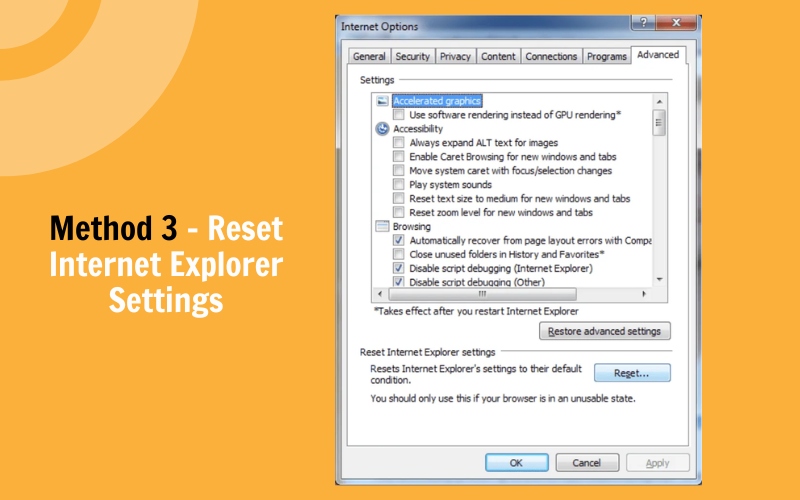
Method 4 – Reset Google Chrome Settings
To resolve the “proxy server not responding” error in Google Chrome, you can reset the browser settings by following these professional steps:
- Access Chrome’s main menu by clicking on the three dots (or three stripes) icon.
- From the menu that appears, choose Settings.
- This action will open a new window (or tab) displaying your current Chrome settings.
- Navigate to Reset and clean up located in the left-side menu column, and confirm the reset. This action will restore the browser’s settings to their original defaults, and Chrome will restart.
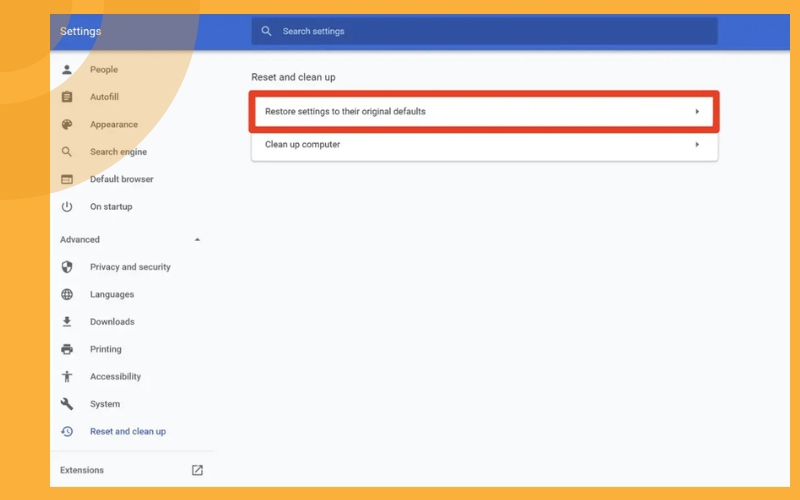
After completing this process, reconfigure your proxy settings within the browser and verify their functionality. This should correct the error, typically indicated by a website appearing online but not responding.
Method 5 – Remove Malware from Chrome Extensions
To eliminate the possibility of malware within Chrome extensions causing the “proxy server not responding” error, it is advisable to disable the extensions. Here’s how to proceed professionally:
- Navigate to the extensions page by entering “chrome://extensions/” in the address bar and pressing Enter.
- A page listing all the Chrome extensions installed on your system will be displayed.
- Disable all extensions and then restart Chrome.
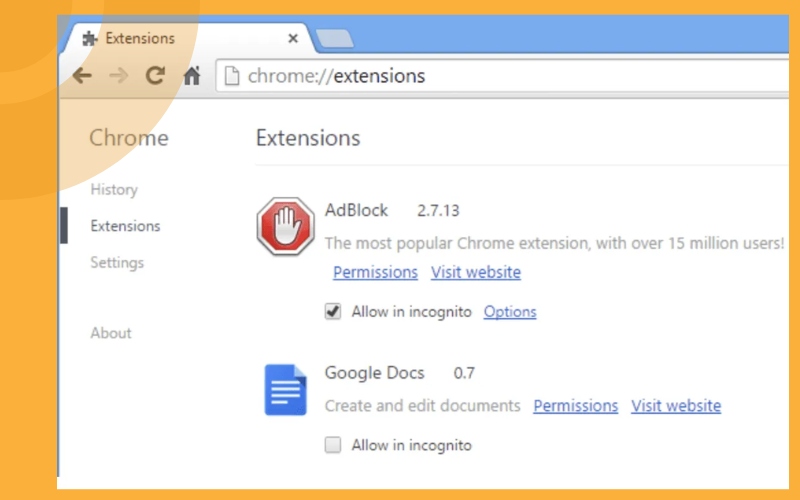
By following these steps, you should be able to resolve the proxy server error if it was indeed caused by malicious extensions.
Method 6 – Manually Reset Network Settings
To manually reset the network settings and potentially resolve the “proxy server not responding” error, follow these professional steps:
- Open the Command Prompt with administrative privileges.
- Execute the following commands in sequence:
- netsh winsock reset
- netsh int ipv4 reset
- ipconfig /release
- ipconfig /renew
- ipconfig /flushdns
- After running these commands, reboot your computer. This action will restore the network settings to their default configuration.
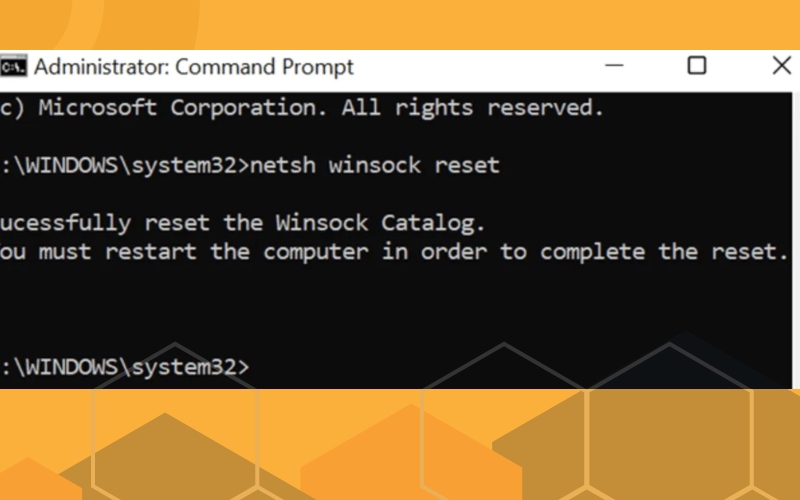
Once your system restarts, verify if the proxy server error has been resolved. This manual reset can often rectify network-related issues that may cause the error.
Method 7 – Delete Malware from the Registry
To eradicate any potential malware from your system’s Registry that might be causing the “Proxy Server Isn’t Responding” error, follow these professional steps:
- Press Win + R, type “regedit”, and click OK to launch the Registry Editor.
- It is highly advisable to create a backup of the registry before making any changes.
- Navigate to the key: “HKEY_CURRENT_USER\Software\Microsoft\Windows\Current Version\Internet settings”
- Right-click on the key and delete the following subkeys:”ProxyEnable”, “MigrateProxy”, “ProxyServer”, “ProxyOverride”.
After completing these steps, restart your computer and check if the proxy server error has been resolved. This method can effectively remove any registry entries associated with malware that may interfere with your proxy settings.
Conclusion: Proxy Server Isn’t Responding
In conclusion, encountering a “Proxy Server Isn’t Responding“ error can be a frustrating experience, but with the seven effective solutions outlined in this article, you can swiftly address and resolve the issue. Whether it’s checking your proxy settings, using a different browser, or consulting with your network administrator, these steps will help you regain access to the internet without unnecessary delays. For more insightful and practical information, remember to follow our page twistory.net. Stay informed and empowered to tackle any tech challenges that come your way.
>> Explore more: What Is Proxy Server? How Does It Work & What Are Its Benefits?