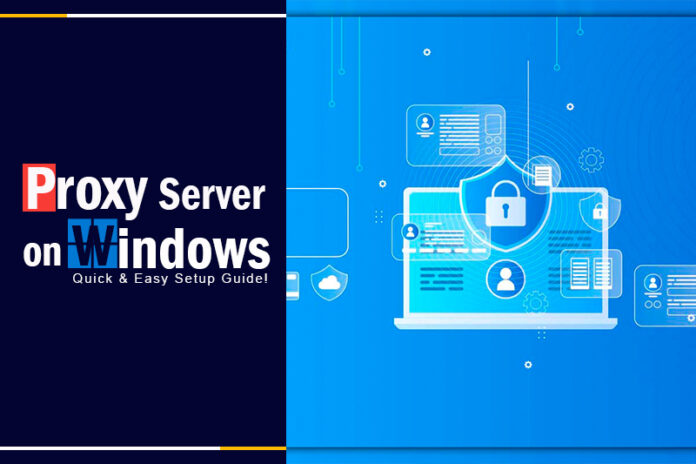Ever struggled with maintaining online privacy or optimizing your Windows browsing experience? Wondered how a “proxy server on Windows” could be the solution to these challenges. Navigating the digital world can be tricky, but understanding how to set up a proxy server on Windows 10 and utilizing it can make a significant difference.
Dive into our comprehensive guide to explore the ins and outs of configuring a proxy server on Windows and discover the myriad benefits it brings to your online activities.
3 ways to set up a Windows proxy server
In the realm of technology, particularly with networking, a proxy server plays a pivotal role in acting as an intermediary between a user and the internet. This ensures privacy, security, and sometimes, performance improvements. If you’re running a Windows environment and need to configure a proxy, here’s how to create proxy server windows and three common methods to set it up:
Automatic Configuration:
Windows can automatically identify and apply proxy server settings.
Typically favored by larger organizations, this method allows for seamless integration of proxy settings across multiple computers in their network.
Proxy Setup Script:
For this method, you need to be aware of the proxy setup script’s location.
Some entities or organizations maintain a specific location for their proxy configuration script. Ensure you have access to this script or its URL for a successful setup.
Manual Configuration:
Here, you should have the details of the proxy server, specifically its address or hostname.
While it’s beneficial to know the connection port, it’s not always necessary. However, having this information can provide a more precise setup.
How to set up proxy server on Windows 10
Configuring a proxy server for windows 10 on your Windows 10 system helps you navigate the web securely and sometimes more efficiently. The steps outlined below are tailored for both Ethernet and Wi-Fi connections. Do note, however, that these configurations will not be utilized during a VPN connection.
Set up proxy server on Windows 10
- Navigate to the Settings option on your Windows 10.
- Select Network & Internet.
- Choose the Proxy tab.
- Toggle on Automatically detect settings.
By enabling this, Windows 10 will use the Web Proxy Auto-Discovery Protocol (WPAD) to identify the necessary settings. Institutions, like organizations and schools, often leverage this functionality to auto-configure or update the proxy settings of computers in their network domain.
To manually configure your proxy or disable the auto-detection feature, simply toggle off the Automatically detect settings option.
Set up automatic proxy using script on Windows 10
Using a script to set up a proxy server is another feasible approach. Although you input the script’s address manually, the proxy configuration will be executed automatically.
- Open Settings.
- Head to Network & Internet.
- Click on Proxy.
- In the “Automatic proxy setup” section, activate the Use setup script toggle.
- Input the script’s address (or the .pac file’s path) in the “Script address” textbox.
- Click Save.
Once executed, Windows 10 will derive the necessary configuration from the script provided.
Set up automatic proxy using manual configuration
For those who prefer hands-on control, here’s how to manually define or alter your proxy server settings:
- Access Settings.
- Opt for Network & Internet.
- Go to Proxy.
- Under the “Manual proxy setup” section, turn on the Use a proxy server switch.
- Provide the proxy server’s address in the “Address” textbox.
- Input the requisite port number in the “Port” textbox.
- Click Save.
Post-configuration, all network traffic will be channeled through the designated proxy server. For advanced users, you can specify certain addresses that bypass the proxy. In the “Manual proxy setup” segment, delineate these addresses with semicolons. To apply a setting to multiple sub-domains, use the wildcard symbol (*). For instance, *.website.com covers forums.website.com, docs.website.com, and the like.
In most scenarios, routing local network traffic through a proxy is unnecessary unless mandated by organizational protocols. To ensure local resources are accessed without proxy intervention, tick the Don’t use the proxy server for local (intranet) addresses option.
How to set up a proxy server on windows 11
Windows 11, with its sleek design and enhanced features, also provides comprehensive options for network configurations. One such feature is setting up a proxy server. Here’s how you can configure a proxy server on Windows 11 through various methods:
Manually Set up Proxy for Windows 11
If you’re equipped with your proxy server’s IP address and the port number, setting up the proxy manually is straightforward.
- Go to Windows 11 Settings > Network & Internet > Proxy.
- Within the proxy settings, click on the Set up button corresponding to the “Use a proxy server” option.
- In the “Edit proxy server” window, enable the proxy service. Enter the proxy’s IP address and its port number.
- Click Save to apply the changes.
In the same window, you have the option to exclude certain addresses or local connections from being routed through the proxy.
Set up Proxy for Windows 11 with Script
In environments where IT administrators maintain network configurations, they might provide you with a setup script.
- Navigate to Windows 11 Settings > Network & Internet > Proxy.
- On this page, find and click the Set up button associated with the “Use setup script” option.
- In the resulting “Edit setup script” window, activate the proxy service. Then, input the proxy script’s address.
- Click Save to finalize the setup.
How to set up a server automatically
Windows 11 can automatically detect and apply appropriate proxy settings, thanks to the Web Proxy Auto-Discovery Protocol (WPAD).
- Click the Start ⊞ button and choose Settings ⚙.
- Navigate to Network & Internet, then select Proxy.
- From the proxy menu, enable the Automatically detect settings toggle.
Upon activation, Windows 11 will employ WPAD to ascertain and implement the necessary proxy configurations automatically.
Conclusion
In wrapping up, mastering the intricacies of a “proxy server on Windows” can significantly elevate your online experience, offering both enhanced security and optimized performance. As you’ve learned, setting up and utilizing this tool doesn’t have to be daunting. Want to delve deeper into tech insights and tips? Explore more enlightening blogs from Twistory and stay at the forefront of today’s digital age. Your journey to becoming a tech-savvy user starts here!