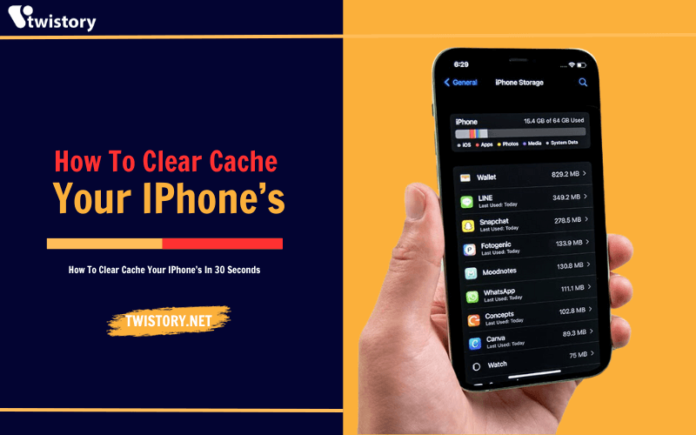Caches and cookies are crucial for enhancing your browsing experience, designed to help you navigate the web with greater speed and fluidity. However, when left unmonitored, these files can build up, leading to slower device performance and potential privacy concerns. To address this, learn how to clear cache on iphone and cookies is crucial. Doing so not only enhances your device’s speed but also improves your privacy. This article Twistory.net professional guide on performing this maintenance task speedily and expeditiously, ensuring your iPhone remains in optimal condition.
What is cache?
Cache is a provisional repository, storing pieces of web pages such as text, images, and other multimedia elements, which you have encountered during your online explorations. This store of browser cache is specifically designed to reside within your phone, allowing for expedited retrieval and rendering of familiar web content during subsequent visits.
However, the very mechanism designed to streamline your browsing experience can, when left unchecked, slow down your phone’s performance by occupying valuable storage space. To ensure seamless operation, it is wise to regularly clear your cache, thus preventing the gradual deceleration of your browsing activities.
How to clear cache on iPhone
To remove cached data on your iPhone, which includes both browser and app-specific caches, scroll to Settings > General > iPhone Storage. Within this section, choose the specific app for which you intend to clear the cache. Depending on the nature of the cache, be it from a browser or an app, the options presented may vary, allowing for a customized approach to cache management on your device.
How to clear cache in Safari
Clearing the Safari browser cache on your iPhone can be achieved through the following steps:
- Begin by accessing Settings, next select General.
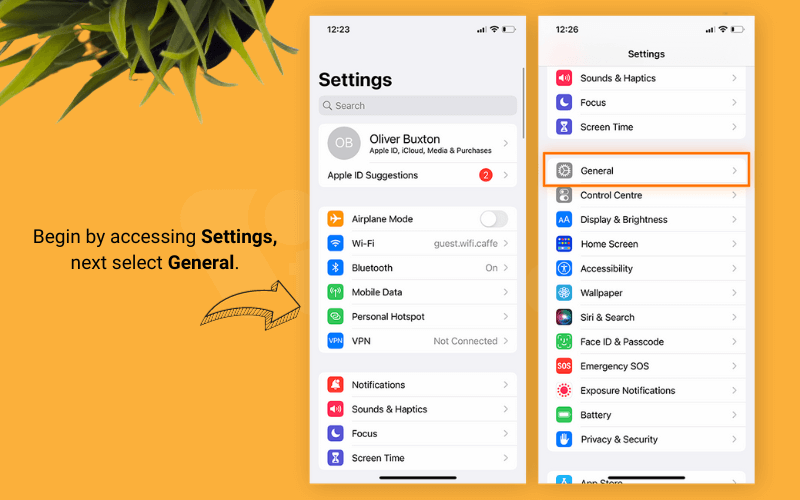
2. Proceed by tapping on iPhone Storage, then choose Safari from the list of applications.
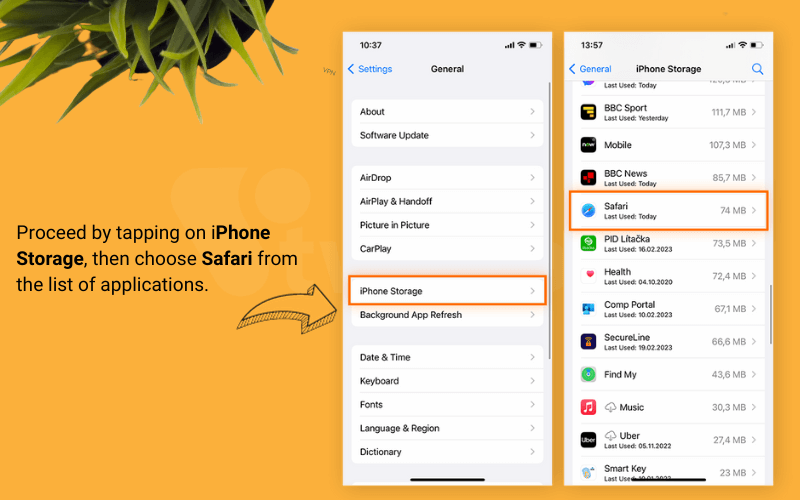
3. For a detailed view of data usage by each website, select Website Data. At the screen’s bottom, you have the option to “Remove All Website Data”; select this and confirm the action by pressing “Remove Now”.
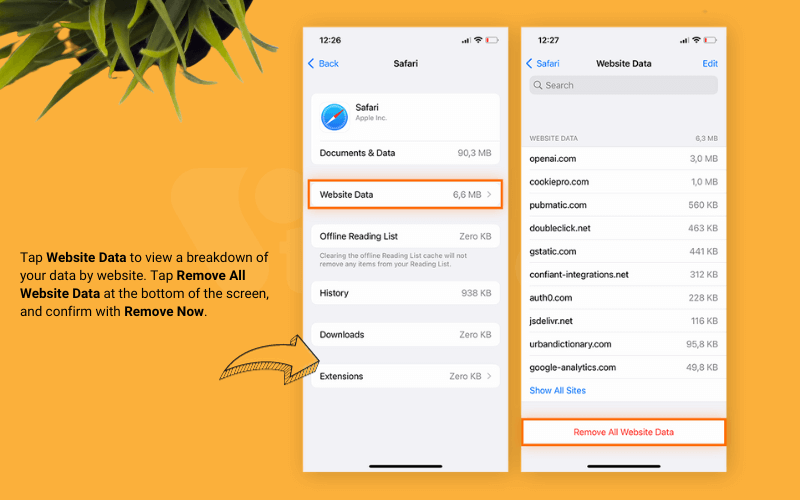
4. As an alternative, to clear data from a specific site, swipe left on the site’s name and tap “Delete”
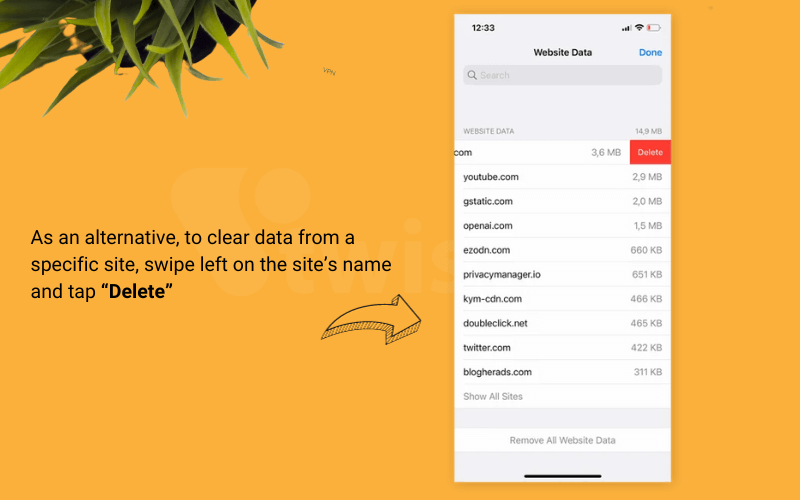
It is important to note that when you delete website data, this action will also erase cookies in addition to the cache. On an iPhone, there is no option to clear the cache and cookies independently, they are removed simultaneously.
How to clear cache in Chrome
To clear the cache in Chrome on your iPhone, follow these steps:
- In the Chrome app, tap the menu icon, indicated by three dots located in the bottom-right corner.
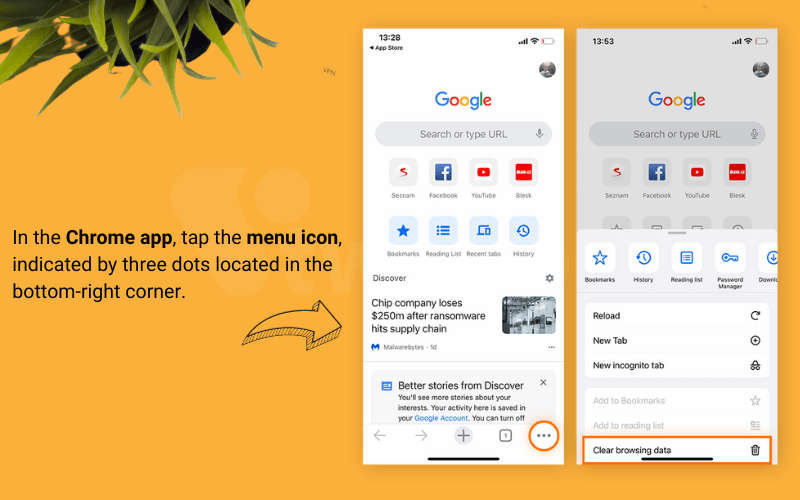
2. Choose “Clear browsing data” from the menu options.
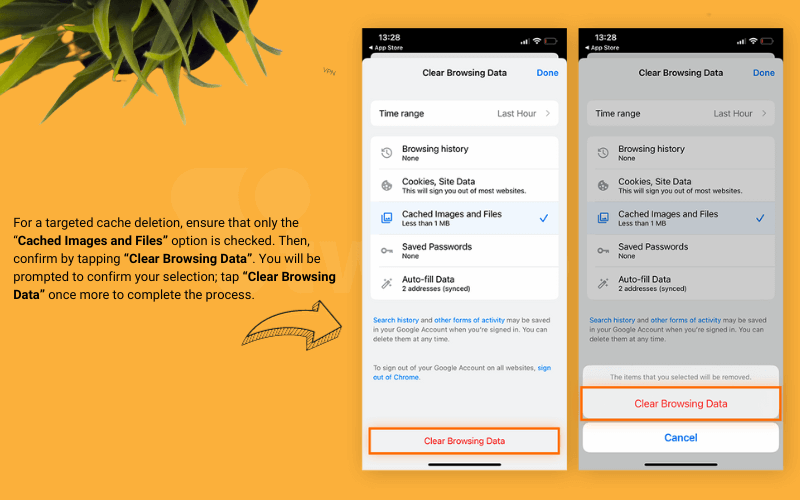
3. For a targeted cache deletion, ensure that only the “Cached Images and Files” option is checked. Then, confirm by tapping “Clear Browsing Data”. You will be prompted to confirm your selection; tap “Clear Browsing Data” once more to complete the process.
How to clear your app cache
To clear the cache for applications such as Facebook, Instagram, Snapchat, or YouTube on your iPhone, you must uninstall and then reinstall the applications, as opposed to browser caches which can be cleared from within the application settings.
Commence this process by navigating to Settings > General > iPhone Storage. From the list of applications, select the one you wish to remove and tap on “Delete App” to uninstall it, thereby eradicating its cache and other auxiliary data.
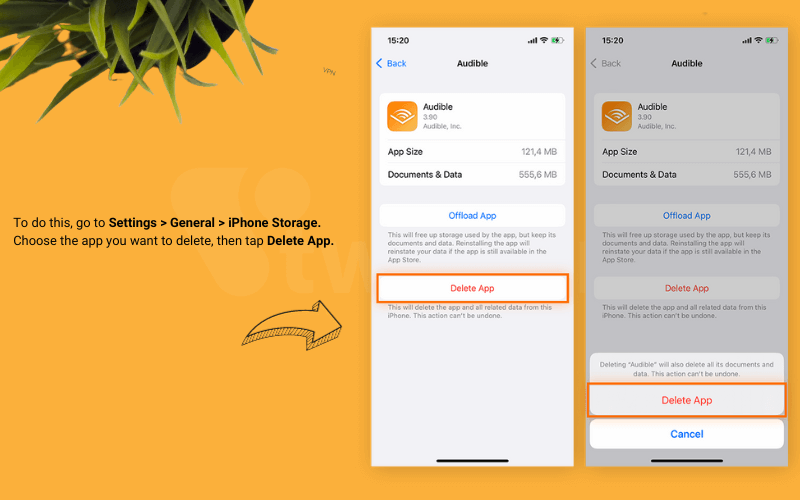
Following the deletion, visit the App Store to redownload and install the application. It will then be restored to your device, cleared of the previous cache files and data. While this method may be less straightforward than clearing a browser cache, it is relatively quick to complete.
How to clear cookies on iPhone
Cookies on your iPhone can be removed through iOS Settings or directly within the browser’s settings, dependent on which browser you use. Prior to doing this, be aware that this action will sign you out of all sessions, and erase any saved auto-fill forms and customized site settings.
For those aiming to prevent web tracking, it’s advisable not only to clear cookies but also to erase your iPhone browsing history and any records of Google searches. Additionally, you might want to consider disabling cookies in your browser settings for a more thorough privacy approach.
Clear cookies in Safari
To expunge cookies from Safari on your iPhone, proceed as follows:
- Begin by going to Settings > General.
- Hit iPhone Storage, choose Safari from the array of apps, and then select Website Data.
- To clear all website data, select “Remove All Website Data” at the bottom of the display, or for a more granular approach, swipe left on a specific site’s data entry and tap “Delete”.
Clear cookies in Chrome
To remove cookies from Chrome on your iPhone, follow these streamlined steps:
- Open the menu by tapping the three dots icon.
- Go to “Clear browsing data”.
- Select the option for “Cookies, Site Data” and then confirm by tapping “Clear Browsing Data”.
Why should you clear your cache and cookies on your iPhone?
Clearing cache and cookies from your iPhone can lead to improved device efficiency and enhanced privacy protection. This process releases storage space and removes web data, which may include confidential personal details. Consistently maintaining your iPhone’s cache and cookies, particularly through the use of specialized browser cleaning utilities, can further accelerate your internet speeds by fixing any underlying problems that may be impeding browser performance.
FAQ
How do I clear the cache on my iPhone with the buttons?
Directly clearing an iPhone’s cache using the physical buttons is not an option, as the cache is stored within the device’s internal memory and isn’t accessible through button commands. Nonetheless, executing a force restart on your iPhone can clear certain temporary files, including portions of the cache.Here’s how to perform a force restart on different iPhone models:
- For iPhone 8 or newer models: Simultaneously press and hold the Side button and either the Volume Up or Volume Down button until the Apple logo appears.
- For iPhone 7 and iPhone 7 Plus: Press and hold the Side button and the Volume Down button together until the Apple logo emerges.
- For iPhone 6s and earlier models: Press and hold the Home button along with the Sleep/Wake button until the Apple logo is displayed.
A force restart may clear some cached data, but it isn’t a complete solution for clearing all cached information. For a full cache clearance, you would need to go into the Settings app of your iPhone.
Where is the Clear cache button in settings?
Clearing your iPhone’s cache can vary based on the version of iOS you”re using. For users on iOS 16 and previous versions, the steps are as follows:
- Launch the Settings application.
- Navigate to “General.”
- Scroll down to “iPhone Storage”.
- Allow time for the apps list to populate.
- Select the desired app you wish to clear the cache for.
- Choose “Offload App” or “Delete App” to eliminate the app and its cache.
- Reacquire the app from the App Store. If needed, you can reinstall it from the App Store.
For devices running iOS 16.1 or newer, the method has slight variations:
- Start by opening the Settings app.
- Select “General.”
- Descend to “iPhone Storage” and tap it.
- Wait as your apps are being listed.
- Identify and select the app for cache clearance.
- Opt for “show App Size.”
- Select “Temporary Files.”
- Clear the cache by tapping “Delete Temporary Files.”
It’s important to remember that this process removes only the app’s temporary files and not any personal data such as photos, videos, or documents.
How do I check iPhone storage?
To check the storage utilization on your iPhone, including the space occupied by media such as photos, videos, and music, along with the storage footprint of each individual app, inclusive of their temporary data, you can follow these steps:
- Open your iPhone’s Settings.
- Tap “General”.
- Tap “iPhone Storage”.
- Browse the list to locate the app.
- Select the app and see its storage usage and management options.
While the Settings app doesn’t allow for the direct clearance of cache from third-party apps, it does provide a comprehensive overview of your iPhone’s storage usage, including the ability to delete or offload apps as needed.
Additionally, in the iPhone Storage section, you may find personalized recommendations for optimizing your device’s storage, such as offloading apps that you seldom use.
See more related articles:
- How To Restart an iPhone: Simple Steps
- How To Hide Apps On An IPhone – Quick & Easy Guide