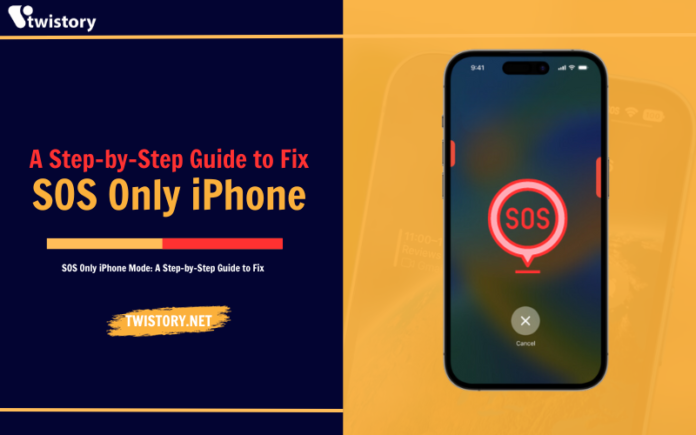Picture a scenario where the essential features of your iPhone are suddenly inaccessible — no calls, no internet browsing, an “SOS Only” issue on iPhones looming. This isn’t a hypothetical doomsday scenario, but a real and present problem that could occur today, aptly termed the ‘SOS Only iPhone’ issue.
Many iPhone owners have encountered this exasperating problem. In this article, We’ll explain what SOS Only on iPhone means and offer practical solutions to resolve this frustrating error.
What does SOS Only mean on iPhone?
The “SOS Only iPhone” alert, or sometimes simply “SOS” is what you’ll see in the carrier space at the top of your iPhone’s screen when it’s unable to connect to your regular mobile network. This alert signifies that your iPhone’s communication abilities are restricted, allowing you to make only emergency calls to services like 911 in the U.S., 112 in Europe, 999 in the U.K., or 000 in Australia.

When confronted with the SOS Only iPhone warning, you won’t have the luxury of placing regular phone calls, sending texts, or accessing data-driven internet services. Essentially, your iPhone turns into a lifeline for reaching out to emergency departments such as the police, fire brigade, ambulance services, coast guard, or mountain rescue teams available in your area.
However, it’s important to note that even when the SOS Only iPhone message is displayed, critical iPhone features like Crash Detection and devices paired with your iPhone, such as an Apple Watch with Fall Detection or other integrated emergency services, will continue to operate and could be vital in emergency situations
Why Does My Phone Say “SOS Only”?
The “SOS Only” message means that your iPhone is currently outside the coverage area of your usual network provider but within the reach of a different carrier’s network. For instance, if your service is with AT&T and you wander into a zone exclusively served by Verizon, your iPhone will display the “SOS Only” alert.
This alert is a safety feature, ensuring that even when you’re not within your normal cell service area, you can still dial out for assistance in emergencies. The “SOS Only” status may also pop up while you’re overseas, depending on the international region you’re in.
Additionally, the “SOS Only” message can appear during service disruptions or service outages with your cellular provider.
10 ways to fix the “SOS Only” error on iPhone
Now that you know the meaning of the SOS feature on iPhones and why it might appear, let’s explore the steps to resolve the “SOS Only” error.
1. Enable roaming on iPhone
Before travel outside of your city, state, or country, remember to enable roaming on your iPhone to avoid the “SOS Only” issue.
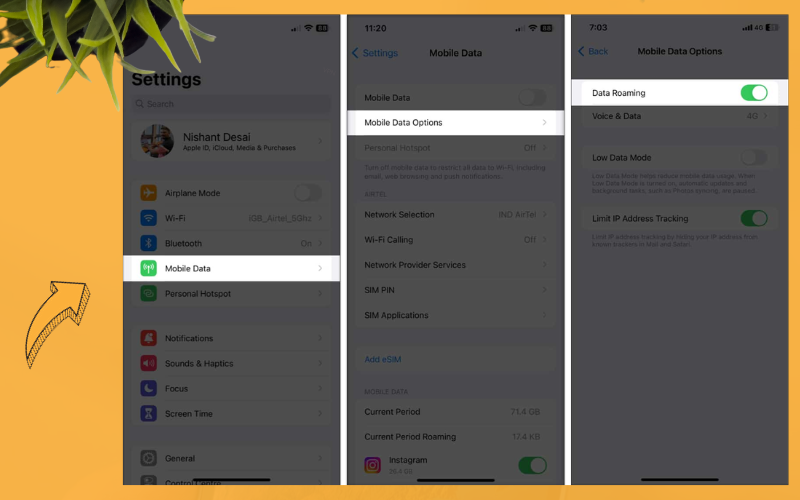
- Open the Settings app, then navigate to Cellular or Mobile Data.
- Select Cellular or Mobile Data Options, and switch on Data Roaming.
Activating this setting allows your network carrier to offer you connectivity and helps to disable the “SOS Only” status on your iPhone. Be mindful that some network providers may impose additional fees for using roaming services.
2. Update carrier settings on iPhone
Your cellular provider, periodically releases updates to improve network connectivity and performance. Although these updates are usually applied automatically, you can manually check for and apply carrier settings updates on your iPhone. Doing so may restore 5G services on your device.
3. Turn cellular data on/off
Sometimes, when your iPhone has a SIM card but no service, it could be a temporary issue. To fix this issue, you can switch Cellular Data off and then back on to check if it resolves the issue. Here’s what to do:
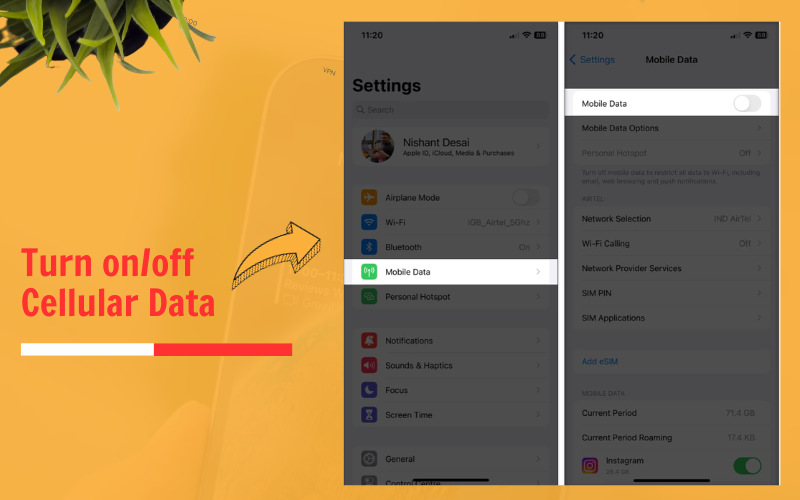
Access the Control Center and tap the Cellular Data icon. Pause for a few moments before tapping it once more to reactivate.
Additionally, you can try these steps:
- Open the Settings app.
- Select Cellular or Mobile Data, then switch off Cellular or Mobile Data.
- Wait briefly, and then turn it back on.
4. Switch to 4G or LTE
If you’re experiencing service issues on a new iPhone, the cause could be the 5G network. Given that 5G technology is still in the deployment phase, network providers are continuously working on improving their infrastructures. Therefore, it is recommended to switch your iPhone to 4G or set it to Auto until 5G becomes more uniformly accessible.
5. Turn Airplane Mode on/off
Activating and then deactivating Airplane Mode is a quick way to reset your iPhone’s wireless communications, excluding Bluetooth. This can often fix the SOS Only status on your iPhone.
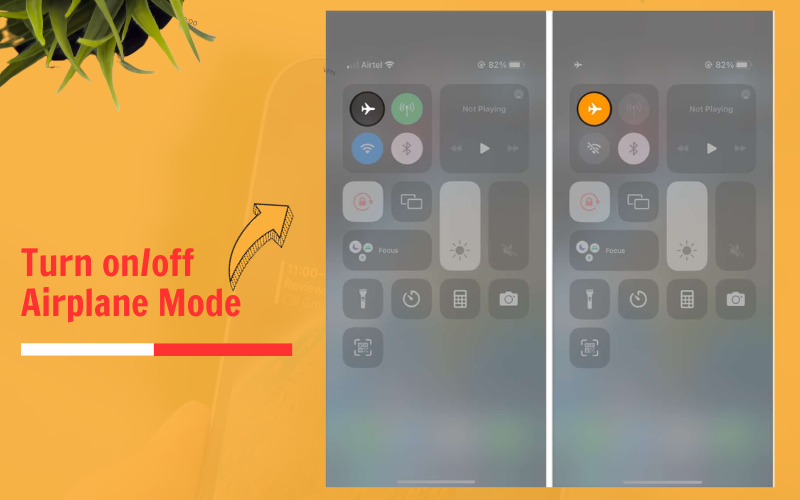
- Slide open the Control Center → hit the Airplane Mode icon.
- Wait a short while, then switch Airplane Mode off to check if the problem persists.
- You can also perform this action through Settings by navigating to Airplane Mode.
6. Disable/enable Automatic Network Selection
The automatic network selection feature assists your SIM card in connecting to the appropriate network. Sometimes, it may not immediately locate the optimal network.
To address this, you can deactivate and then reactivate the Automatic Network Selection on your iPhone to restart the connection, which may resolve the SOS Only error.
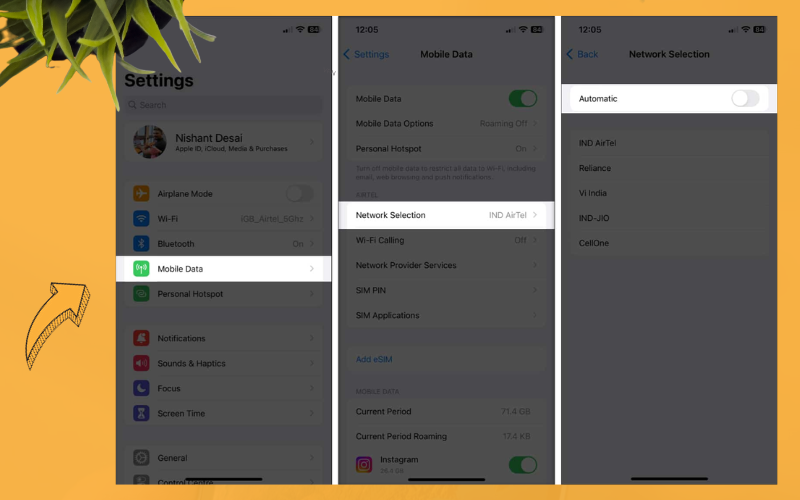
- Open Settings and tap Cellular or Mobile Data.
- Go to Network Selection and turn off the Automatic option.
- Wait a moment, and then turn the Automatic selection back on.
7. Reseat the SIM card
On occasion, issues with network connectivity can be caused by the physical SIM card itself. If you suspect this, try removing the SIM card, then carefully reinserting it to see if this fixes the issue. However, for those using an eSIM on their iPhone, you should not reset it unless recommended by your cellular service provider.
8. How to reset network settings on iPhone
If the previous strategies haven’t resolved the ‘SOS Only’ issue on your iPhone, it might be time to reset all network-related settings.
Following these steps will remove all existing network information, including saved Bluetooth connections, Wi-Fi passwords, and VPN settings, which may also resolve the “SOS Only” error.
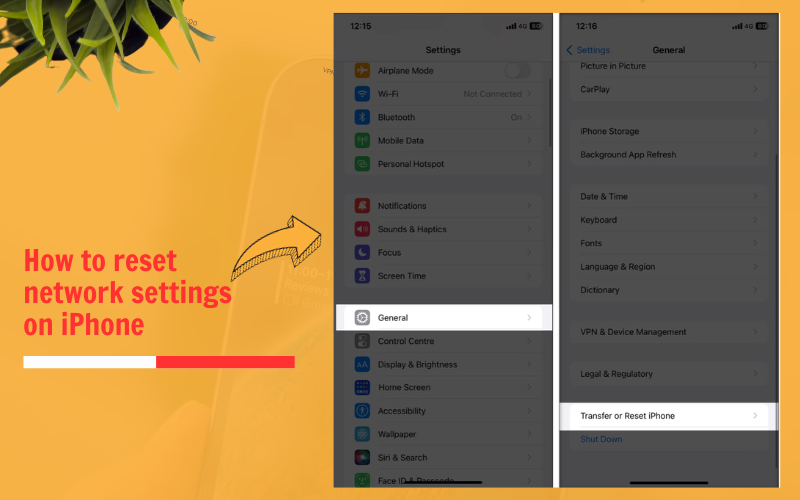
- Access Settings and tap on General.
- Scroll to find and tap on Transfer or Reset iPhone.
- Hit Reset and select Reset Network Settings.
- Enter your passcode when prompted.
- Confirm your choice by tapping Reset Network Settings again.
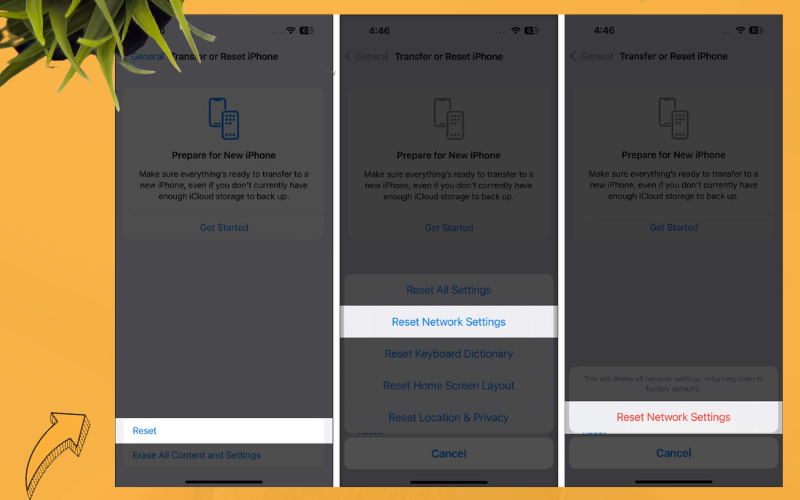
9. If you are using a 3G network
As 5G technology rolls out and 4G networks see enhancements, numerous mobile service providers are beginning to decommission their 3G services to free up resources. As a result, devices such as:
- iPhone 5s, iPhone 5c, or older models
- iPad 2 Wi-Fi + Cellular or older versions
May display the SOS Only status. If you have an iPhone 6 or later, or an iPad (3rd generation) or newer that is not up to date, it’s recommended to upgrade your device’s software.
10. Other common troubleshooting tips
Having explored various solutions, if the SOS Only message persists on your iPhone, here are your ultimate alternatives:
- Update your iPhone: Each new release of iOS addresses known issues and improves system stability. If SOS Only is displayed on your status bar, installing the latest iOS update could be the key.
- Restart your iPhone: A restart may be all that’s needed. If your device is frozen, a force restart might do the trick.
- Reset your iPhone: This extreme step should only be considered if all else fails, but it could potentially fix the problem.
- Reach out to Apple Support: If you’ve exhausted all other options, contacting Apple Support may provide the necessary assistance to resolve the “SOS Only” issue on your iPhone.
>>See more: How To Restart an iPhone: Simple Steps
Conclusion
In conclusion, tackling the “SOS Only” mode on your iPhone doesn’t have to be a daunting task. With the guidance provided, you now have a set of troubleshooting steps to resolve this issue. From updating your iOS and checking your settings, to resetting network configurations, these steps on how to fix iPhone SOS Only mode are designed to reconnect you to your carrier. Should these solutions fail to resolve the issue, remember that Apple Support is always at your service. For more helpful tips and detailed solutions, don’t forget to follow Twistory.net, where a wealth of valuable information awaits.