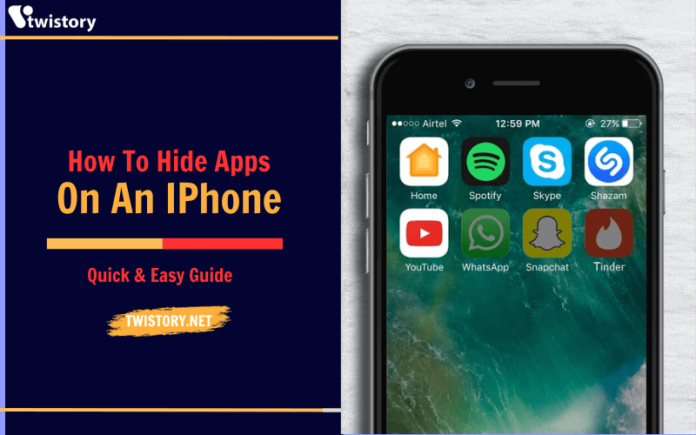The apps on your phone can reveal sensitive information that you might prefer to keep private from colleagues, friends, family, or strangers who might glance at your screen. To enhance your privacy, it’s a good idea to learn how to hide apps on an iPhone. Doing so not only keeps your personal app choices away from prying eyes, but it also steps up your overall mobile security, especially when coupled with dedicated iOS security measures.
Hide apps on your iPhone or iPad
Hiding apps on your iPhone or iPad is simple, offering various methods to keep apps like dating services, job search platforms, or health trackers hidden away. This is ideal for maintaining a minimalist home screen or for privacy reasons. We’ll walk through the steps to conceal specific apps, and how to hide a whole page of apps, and how to prevent apps from showing up in search queries on your device.
We will begin by explaining how to hide individual apps on your iPhone, before progressing to methods for hiding an entire group of apps, and finally, ensuring that these apps remain unlisted in your device’s search functionalities.
Hide individual iPhone apps
To hide a specific app on your iOS device, simply press and hold the app you wish to hide. When the menu appears, tap on “Remove App,” then choose “Remove from Home Screen.”
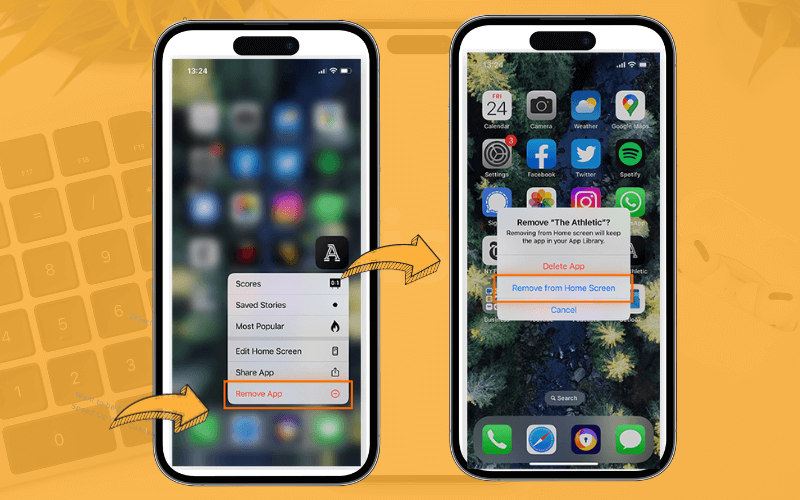
This action will cause the app’s icon to vanish from the home screen. Keep in mind that this doesn’t fully hide the app — it remains accessible in your iPhone’s App Library and is still findable through app searches. To view or open hidden apps, go to the App Library.
Hide an entire page of apps from your iPhone’s home screen
To simplify your iPhone’s home screen to only display apps you frequently use, you have the option to hide a whole page of apps quickly. Follow these steps:
- Long-press the bottom Search button on your home screen until the app icons wiggle.
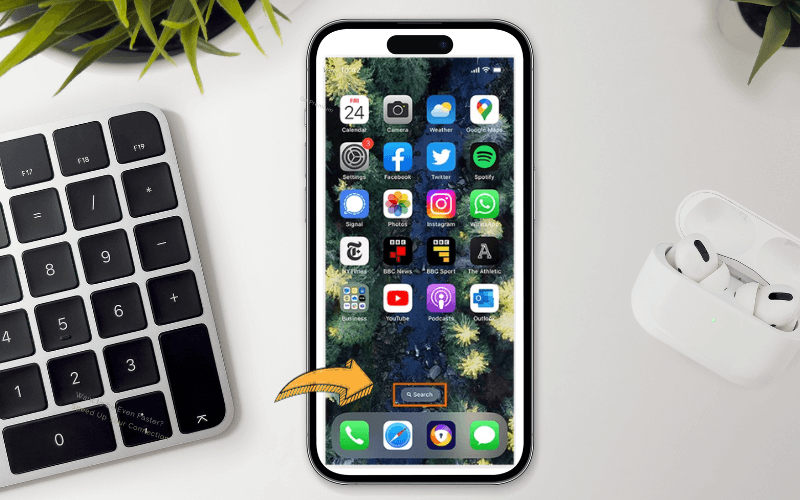
2. Tap the dots that have taken the place of the Search button at the bottom to view a list of all your home screen pages.
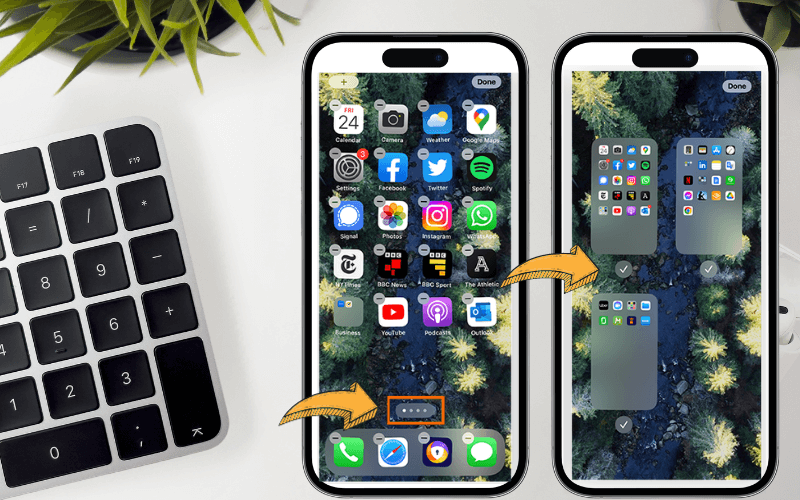
3. Unselect the page you wish to hide by tapping the checkmark so it turns into an empty circle. Confirm by hitting Done in the upper-right corner.
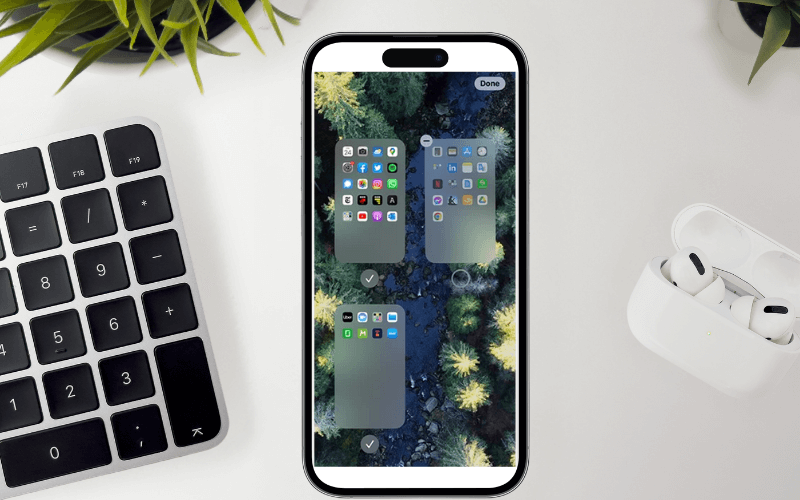
This action will hide the selected page(s) from view on your home screen. To reverse this, just redo the steps and this time reselect the circle beneath the app page to bring it back to the home screen.
Hide apps on your iPhone so they don’t show up in searches
For enhanced privacy, you can prevent apps from appearing in search results on your iOS device, even if you haven’t removed them from the home screen.
Follow these steps to hide an app from search on your iPhone or iPad:
- Open the Settings app on your device.
- Navigate to Siri & Search.
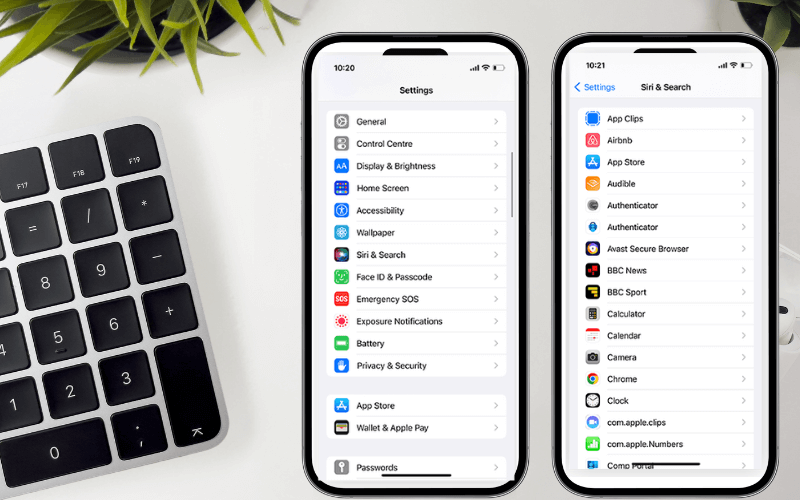
2. Scroll down and select the app you want to hide from search.
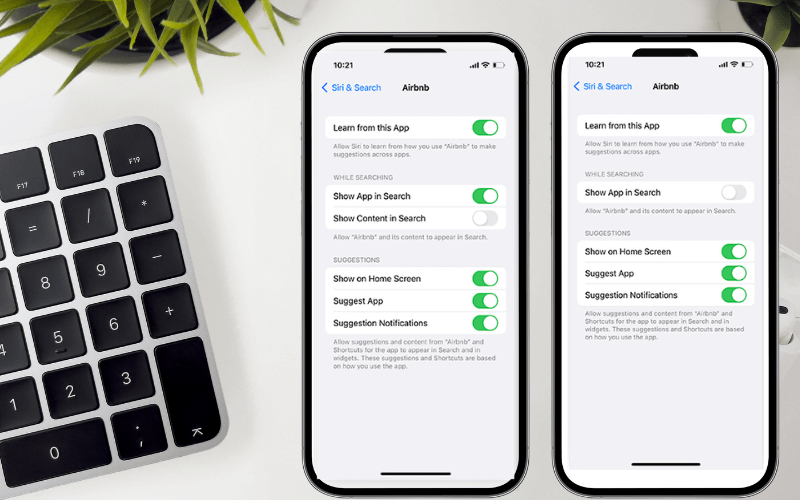
3. Tap the toggle next to “Show App in Search” so it turns gray.
This will prevent the app from appearing in search results, but it won’t delete the app. To completely remove the app and free up storage space, you’ll need to delete it.
If you suspect that an app might be harmful, take steps to remove it from your device. Additionally, consider installing a reputable iOS security application to enhance your device’s protection. For further privacy enhancement, consider using a VPN service for iOS, which can encrypt your internet traffic and hide your device’s location from online trackers.
Unhide or find all hidden apps on your iPhone or iPad
Every app on your device, including those not visible on your home screen or in search results, is present in your App Library. To find or restore these apps, here’s what you can do:
- Swipe left multiple times until you reach the App Library, where you’ll find the App Library.
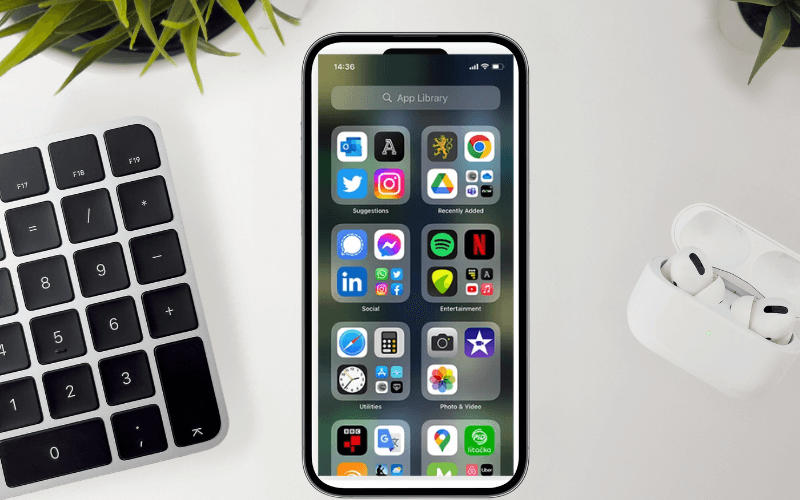
2. To spot the app you’re looking for, either scroll through the list or use the search feature at the top of the App Library. Tap on the app icon to open it without restoring it to your home screen.
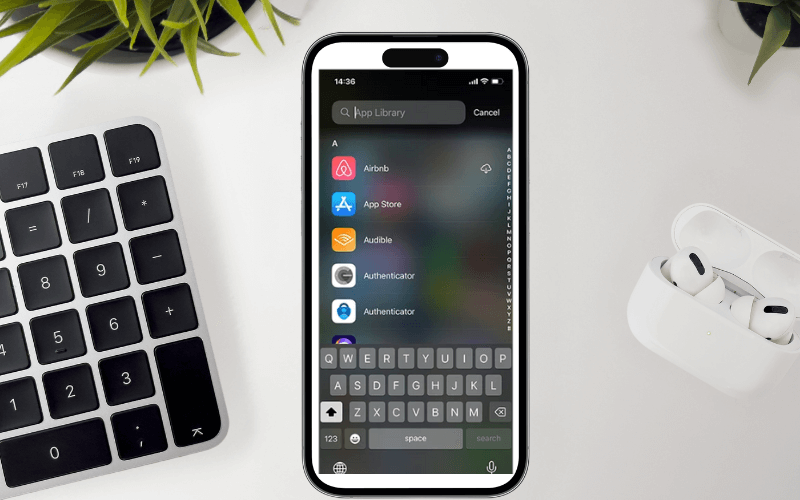
3. To move the app back onto your home screen, press and hold its icon, then drag it to the desired position on the home screen and release it.
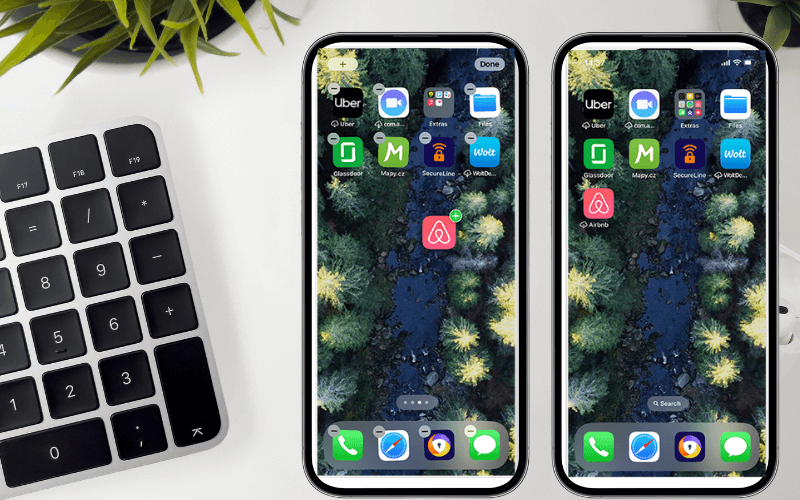
Remember, if you had hidden the app from search results using Siri & Search settings, it won’t reappear in searches. To make it searchable again, revisit the Siri & Search settings and turn the Show App in Search option back on.
Conclusion
In summary, hiding apps on your iPhone is a straightforward process, whether for privacy, organization, or to keep a tidier home screen. By adhering to the uncomplicated steps laid out in this guide, you can conceal individual apps, entire pages, or even prevent apps from showing up in search results. Keep in mind that all your hidden apps remain readily accessible in the App Library, ensuring functionality is not sacrificed for the sake of tidiness. For more helpful tips and guides, check out Twistory.net